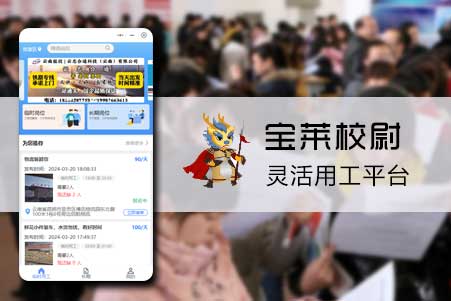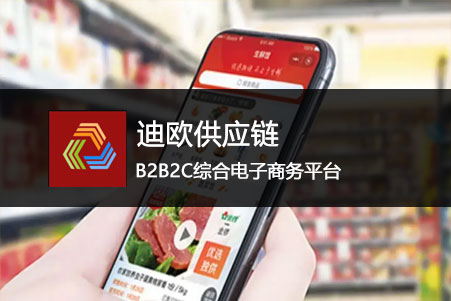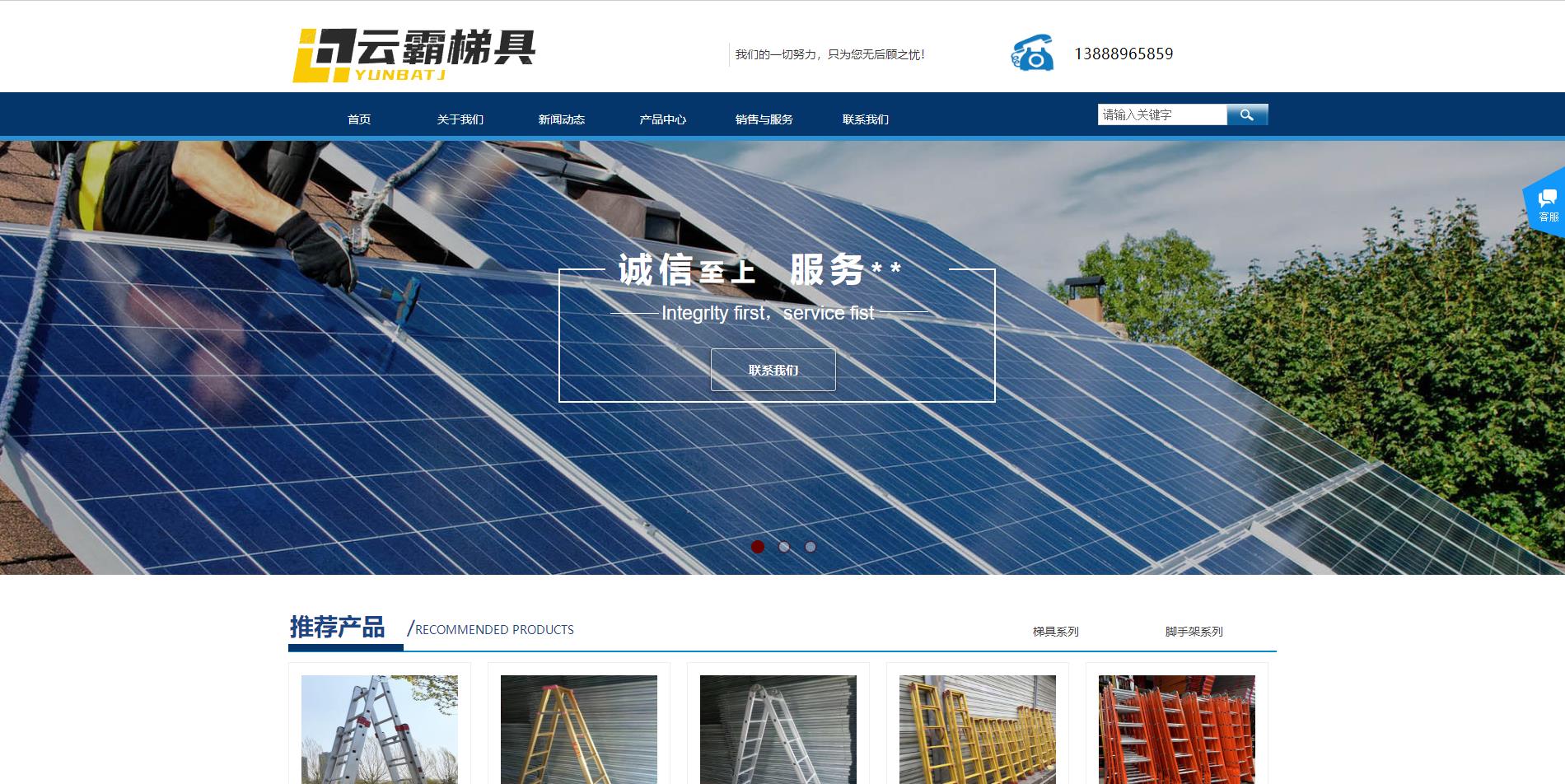Eclipse的Web开发环境搭建——从零开始入门介绍
发表时间:2017-8-31
发布人:葵宇科技
浏览次数:31
原文地址:http://www.datalearner.com/blog/1051504188229579
使用Eclipse进行Web系统开发是一种非常流行的方式。本文将讲述如何从零开始搭建Eclipse的Web开发环境。
-
-
-
- 一JDK安装
- 二Tomcat安装
- 三Eclipse安装
- 四服务器环境设置
- 五界面字体设置
- 六代码缩进设置
- 七代码自动提示设置
-
-
一、JDK安装
这个步骤就不说了,太简单了,网上教程一大堆。
二、Tomcat安装
这个也非常简单,从 http://tomcat.apache.org/ 页面下载对应的版本,解压后放到一个自定义的目录就行了。
三、Eclipse安装
本文使用的是Eclipse Neon版本,最新版本是Oxygen,但是这个版本的SVN安装目前有点问题,虽然我装好了,但是太麻烦了。其他安装配置一样,所以就以Neon版本为例了。首先,从http://www.eclipse.org/neon/ 下载Eclipse IDE for Java EE Developers这个版本,我们选择x64的版本就好了。下载完成解压,得到eclipse文件夹,然后移动到我们自己的软件安装目录下就好了。我的是D:/Program Files下,然后把eclipse下面的eclipse.exe创建个快捷方式到桌面就好了。然后双击eclipse就可以打开了(注意,如果JDK安装不成功,eclipse是打不开的)。成功打开说明安装成功了。第一次打开的时候会出现一个窗口,选择程序的存放位置,你可以选择一个可以同步的位置放程序,这样可以随时访问了。我们这里把所有的项目都放在D:\OneDrive\Programs\20170831文件夹下面,所以如下图所示。
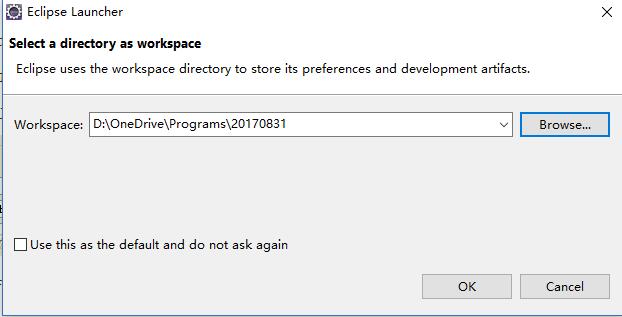
四、服务器环境设置
Eclipse没有自带服务器环境,我们这里需要自己配置一下。刚才已经说了,假设你的tomcat已经下载解压了。然后在Eclipse菜单栏依次点击 Window - Preferences - Server - Runtime Environment - Add,如下图所示
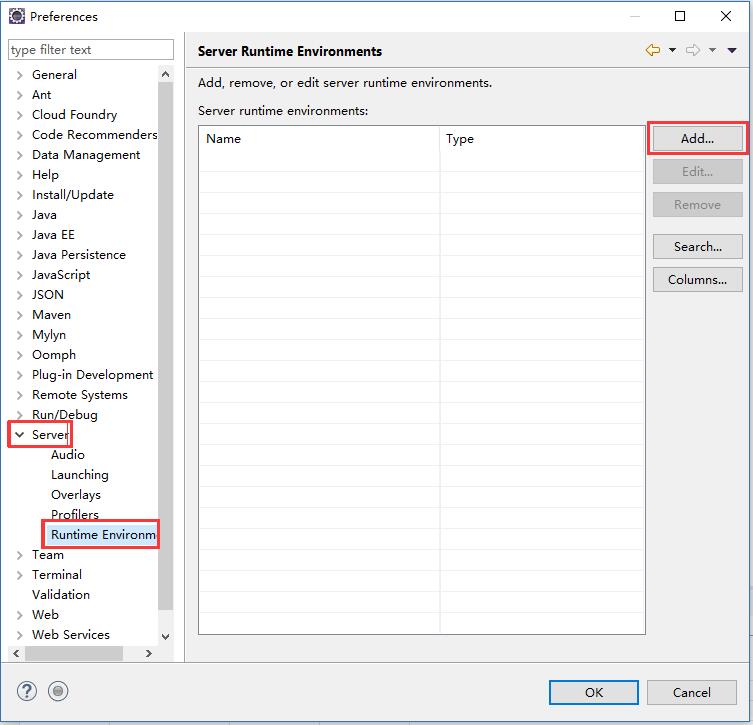
然后选择对应的Tomcat版本,选择之前的Tomcat安装目录就行了。如下图所示,这里用的是Tomcat 8.0版本的服务器。选择了Tomcat目录之后下面还可以选择JRE版本,本机之前装了JDK8了。所以下拉选择一下,不用workbench自带的了。毕竟JDK8和Tomcat8更般配。哈哈哈哈。最后选择Finish。那么服务器环境就搭建好了。
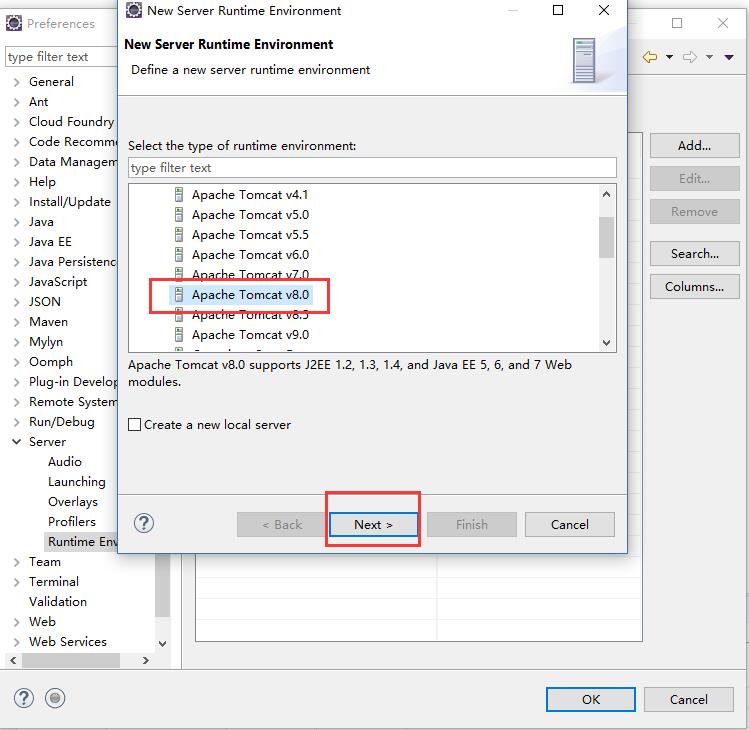
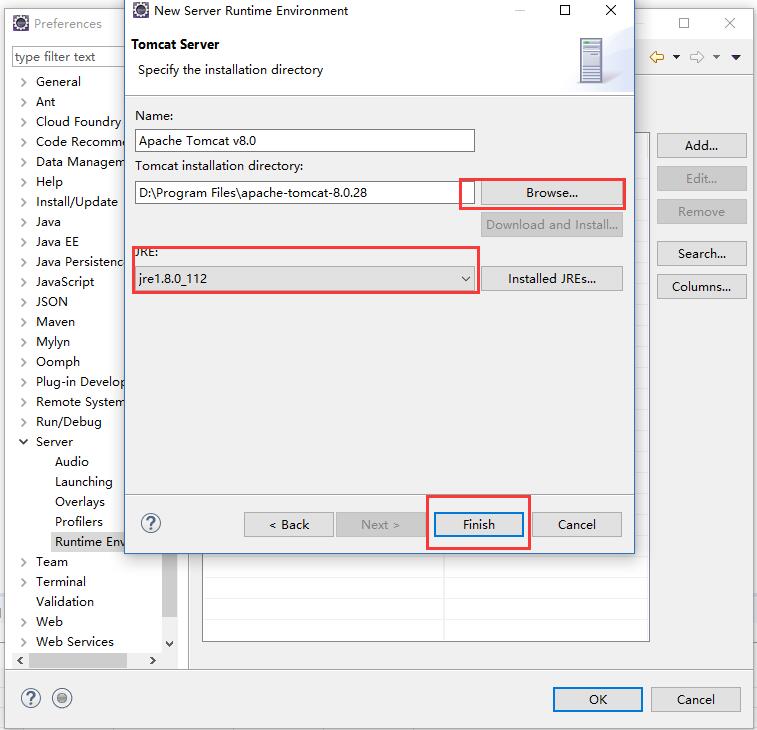
五、界面字体设置
这一步骤的原因是Eclipse默认的字体非常难看,代码看起来很难受。所以设置一下,便于阅读。依次打开 Window - Preferences - General - Appearance - Colors and Fonts,然后在界面右侧选择 Colors and Fonts里面的 Basic - Text Fonts - Edit。一般我们把字体改成 Courier New就行了。如下图所示。
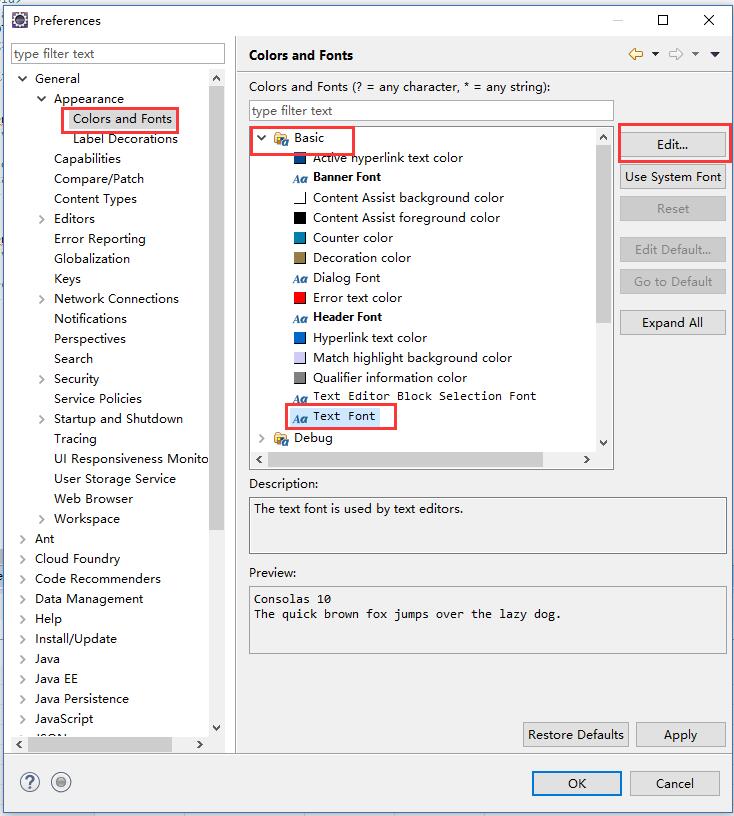
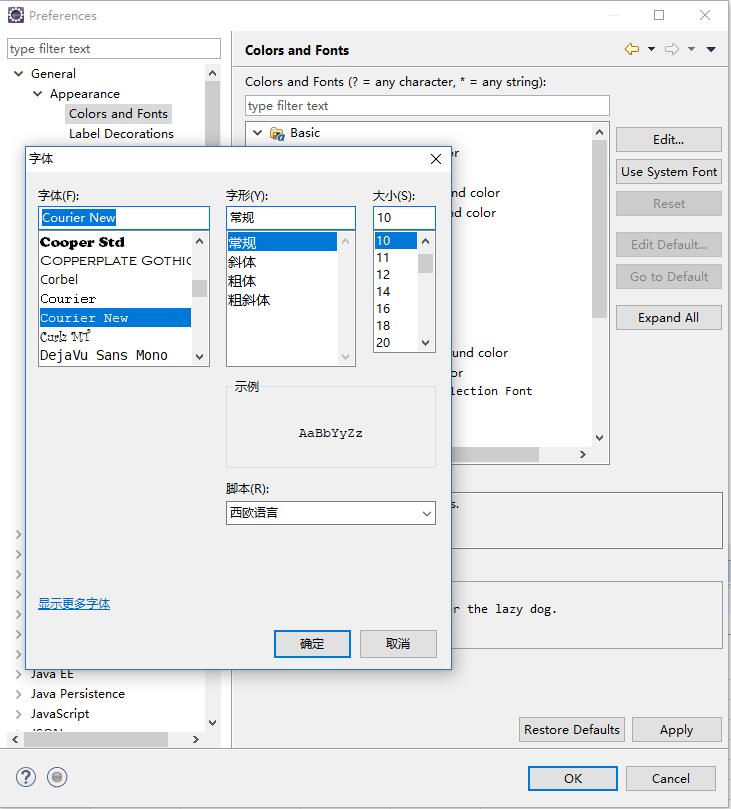
六、代码缩进设置
代码缩进便于阅读,但是不同的人习惯不一样,有的是Tab键有的是两个空格,Eclipse默认Tab键有4个空格。这个导致问题很多。据调查缩进2个空格的人工资更高。所以这里我们设置2个空格作为统一缩进的方法。如下图所示,依次点击Window - Preferences - Java - Code Style - Formatter - New,新建一个之后我们改变一下indent设置就行了,把原来的4改成2并勾选Use spaces to indent wrapped lines即可。
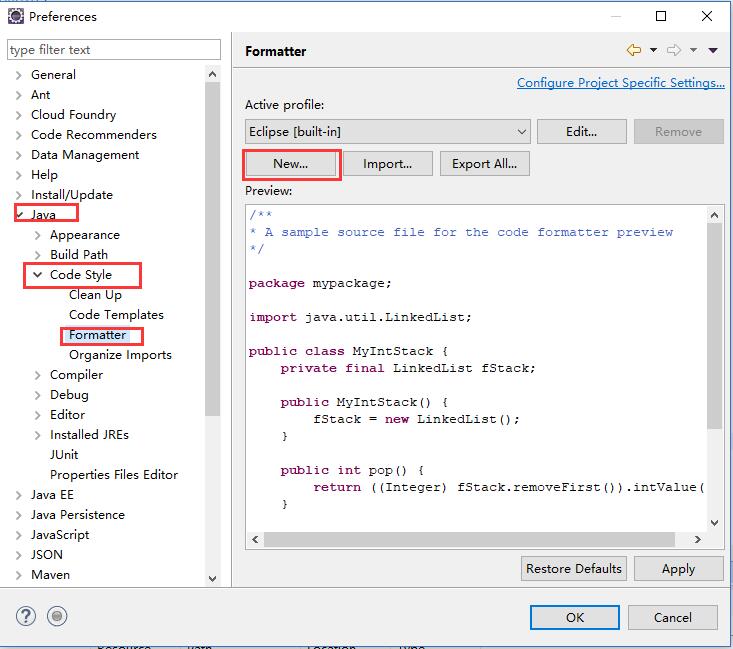
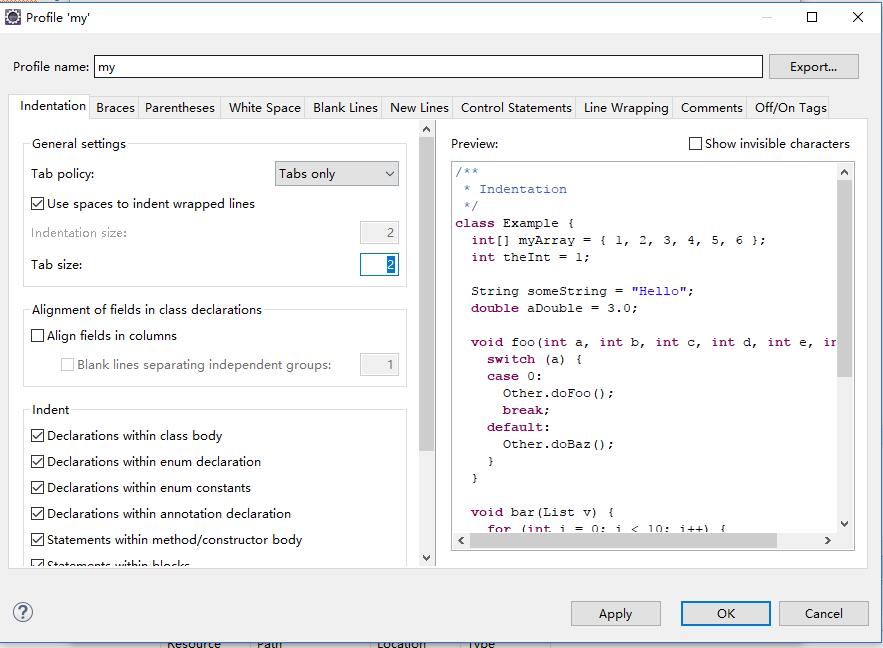
七、代码自动提示设置
Eclipse代码的提示需要是打出英文句号“.”后才触发,这种情况对于写public private等关键词或者变量的时候非常麻烦,你必须自己写出完整的单词才行。这是非常影响效率的。这一点Intellij Idea做的非常好,自动提示简直完美。所以这里,我们设置一下。依次点击 Window - Preferences - Java - Editor - Content Assit,勾选 Enable Auto Acitivation,并将在 Auto Acitivation trigger for Java那里的框中的点改成.abcdefghijklmnopqrstuvwxyzABCDEFGHIJKLMNOPQRSTUVWXYZ(,这个,然后就有自动提示了。
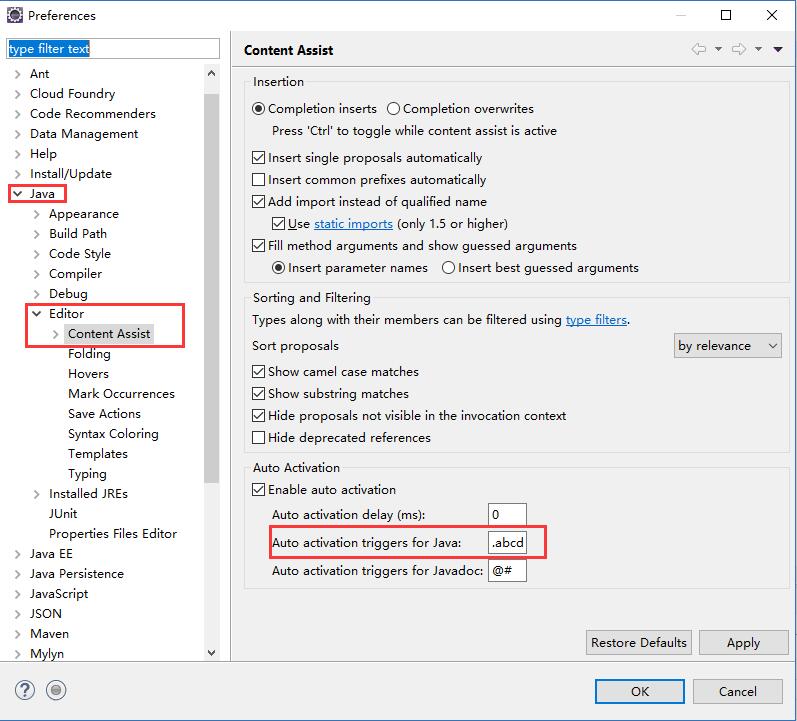
原文地址:http://www.datalearner.com/blog/1051504188229579