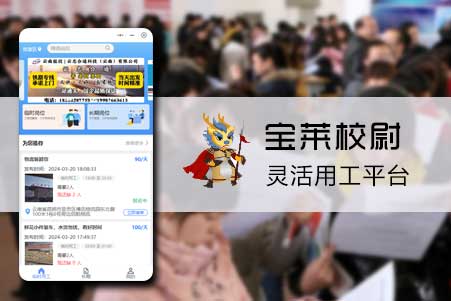JavaWeb开发Eclipse环境配置(包括JDK、Tomcat、Eclipse安装及配置和示例程
发表时间:2018-11-23
发布人:葵宇科技
浏览次数:60
Java Web开发环境概述
1、开发工具包JDK
JDK包括运行Java程序所必须的JRE环境及开发过程中常用的库文件。JDK包含JRE(Java运行环境),而JRE包含JVM(Java虚拟机)。
2、Web服务器
Web服务器是运行及发布Web应用的容器,只有将开发的Web项目放置到其中,才能使网络中的所有用户通过浏览器访问。开发Web应用采用的服务器主要是Servlet兼容的Web服务器,比较常用的有:
- BEA WebLogic服务器
- IBM WebSphere应用服务器
- Tomcat服务器(本教程采用该Web服务器)
3、数据库
开发动态网站是数据库比不可少的,它主要用来保存网站中需要的信息。
4、Web浏览器
浏览器和客户端用户访问Web应用工具,与开发JSP应用关系不大。所以开发JSP对浏览器要求并不是很高,任何支持HTML的浏览器都可以。
JDK的安装与环境配置
1、下载JDK
下载网站:http://java.sun.com
在Software Downloads中选择Java SE,如下图:
选择版本下载JDK:
同意协议,选择系统下载JDK:
下载安装包后,按提示安装JDK与JRE(安装过程中会出现两次路径,第一次是JDK路径,第二次是JRE路径)。
2、配置环境变量和测试:
右键“我的电脑”,选择“属性”,弹出“系统属性对话框”。左侧为控制面板选项,如下图:
单击“高级系统设置”,打开系统属性对话框:
单击“环境变量”,打开环境变量对话框。
(1)在“系统变量”中新建变量:
变量名:JAVA_HOME
变量值:C:\Program Files\Java\jdk1.8.0_162(即安装JDK的路径,根据自己安装的路径和版本进行调整)
单击“确定”。
(2)在“系统变量”中新建变量:
变量名:classpath
变量值:.;%JAVA_HOME%\lib\dt.jar;%JAVA_HOME%\lib\tools.jar;%JAVA_HOME%/jre/lib/rt.jar
单击“确定”。
(3)然后将JAVA_HOME添加到系统变量Path之中:
打开系统变量Path,在原有变量值前添加代码:%JAVA_HOME%\bin;%JAVA_HOME%\jre\bin;
(注意:绝不能删掉系统变量Path中原有的变量值,变量与变量之间用分号隔开)
测试是否安装成功:
(1)打开cmd命令行窗口,输入“java -version”,运行结果如图:
(2)输入“javac -version”,运行结果如图:
安装和配置Tomcat
下载网站:http://tomcat.apache.org
单击“Tomcay 8”进入下载页面:
本教程下载8.0.53版本:
下载后解压压缩包,Tomcat目录与文件如图:
bin文件夹中存放了各种平台下启动和关闭Tomcat的脚本文件,其中两个关键文件startup.bat、shutdown.bat,前者是Windows下启动Tomcat的文件;后者是Windows下关闭Tomcat的文件。
双击运行startup.bat文件,运行窗口如图:
在Tomcat启动成功后,在浏览器的地址中输入“http://localhost:8080”访问Tomcat。如果Tomcat运行成功,则显示如下图:
注:Tomcat默认的端口号是8080,所以在访问Tomcat时需要在访问地址中设此端口号。
Eclipse的安装使用
Eclipse是一个基于Java、开放源码并可扩展的应用开发平台,为开发人员提供了一流的Java集成开发环境。它是一个可以用于构建集成Web和应用程序开发工具的平台,其本身并不提供大量的功能,而是通过插件来实现程序的快速开发。
下载网站:http://www.eclipse.org
在官网可以下载Eclipse的任何版本,这里推荐下载Eclipse IDE for Java EE Developers版本。
同时提供Eclipse Mars版本(2015):链接:https://pan.baidu.com/s/170HGblVEItJNdFpGjAKB8Q 提取码:k25q(解压即可用)
Eclipse提供了多语言包,汉化步骤如下:
下载网站:http://www.eclipse.org/babel/
按以上步骤下载汉化包,解压后有两个文件夹features和plugins,将这两个文件复制直接替换Eclipse程序文件夹内的同名文件夹。重启Eclipse,汉化完成。
集成Eclipse与Tomcat
在Eclipse中,单击“窗口”——“首选项”,打开“首选项”窗口,如图:
打开“服务器”——“运行时环境”选项,如图:
单击“添加”按钮添加Tomcat服务器,如图:
单击“下一步”,打开“指定安装目录”,Tomcat安装在那里就填那里:
单击“完成”。Eclipse集成Tomcat完成。
完善Web项目开发所需配置
在集成Eclipse与Tomcat后,需要完成如下两种配置。
(1)为Eclipse指定Web浏览器
在Eclipse中,单击“窗口”——“首选项”,打开“首选项”窗口,依次打开“常规”——“Web浏览器”,设置“使用外部浏览器”,选择“Internet Explorer”,单击“确定”,如图:
(2)指定JSP页面的编码格式
默认情况下,在Eclipse中创建JSP页面是“ISO-8859-1”编码格式。此格式不支持中文字符集,所以需要为其指定一个支持中文的字符集。
在Eclipse中,单击“窗口”——“首选项”,打开“首选项”窗口,依次打开“Web”——“JSP文件”,在“将使用下列编码”下拉选择“ISO10646/Unicode(UTF-8)”,单击“确定”,如图:
示例程序
(1)新建一个动态网页项目(Dynamic Web Project)
命名为TestWeb,如图:
项目目录如图:
(2)新建一个JSP源文件
在“WebContent”文件夹右键,新建JSP File,命名为“TestWeb.jsp”,如图:
TestWeb.jsp代码如下:
<%@ page language="java" contentType="text/html; charset=UTF-8"
pageEncoding="UTF-8"%>
<!DOCTYPE html PUBLIC "-//W3C//DTD HTML 4.01 Transitional//EN" "http://www.w3.org/TR/html4/loose.dtd">
<html>
<head>
<meta http-equiv="Content-Type" content="text/html; charset=UTF-8">
<title>Tomcat的使用</title>
</head>
<body>
<b>您好,欢迎来到Tomcat的测试页面</b><br>
<% for(int i=0;i<50;i++){out.print(i+" ");} %>
</body>
</html>运行结果: