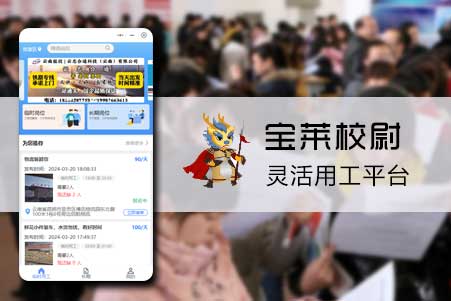微信小程序:使用render函数在canvas中布局生成海报图
发表时间:2021-1-5
发布人:葵宇科技
浏览次数:450
一个常见的需求,在开发微信小程序时,前端需要生成海报图分享,目前常见解决方案如下:
- 使用
htmlCanvas库,利用dom来生成图片 - 前端使用ctx的api一个一个的画出来,或者借助一些绘图工具
- 利用
puppeteer后端服务,打开相应界面截图
- 这个库本身并不能在小程序使用,因为涉及到dom,在web端也有各种兼容性问题比如某个属性不支持
- 这个方案,额。。。可能这就是程序员头发少的原因吧。费尽千辛万苦画好,万一视觉调整一下。。这个方案开发费时费力,不好维护。虽然web端有react-canvas,小程序也有一些工具,但目前都只是封装了绘制矩形、文字等方法,对于布局来说还是需要手动计算宽高以及位置,没有完全解决痛点。
- 这种方案对前端来说是最完美的,也推荐大家有条件用这个方案,前端写好页面放到服务上,然后再挂一个服务访问这个页面来截图,因为开发和截图的都是chromium,基本不存在兼容性问题。但是这种方案会非常耗费服务器资源,每次截图都要打开一个新的浏览器tab,并且截图耗时比较长,对于一些公司来说可能无法接受。
easy-canvas实现了在canvas中创建文档流,api极易上手基本没有学习成本,可以很轻松的支持组件化开发,并且没有第三方依赖,只要支持标准的canvas就可以使用,在实现基本功能的基础上添加了事件、scroll-view等支持。基础版支持小程序、web。

如果使用过render函数的肯定很熟悉使用方式了,相关属性在项目里以及示例里都有介绍,本篇文章就不过多介绍,基本使用如下:
npm install easy-canvas-layout --save
复制代码 import easyCanvas from 'easy-canvas-layout'
// 首先绑定图层
const layer = easyCanvas.createLayer(ctx, {
dpr: 2,
width: 300,
height: 600,
canvas // 小程序环境必传
})
// 创建node
// c(tag,options,children)
const node = easyCanvas.createElement((c) => {
return c('view', {
styles: { backgroundColor:'#000' }, // 样式
attrs:{}, // 属性 比如src
on:{} // 事件 如click load
},
[
c('text',{color:'#fff'},'Hello World')
])
})
// mount
node.mount(layer)
复制代码另外在基础版本上,封装了相应的vue组件,相比render函数,要简洁易懂很多,基本使用如下:
npm install vue-easy-canvas --save
复制代码import easyCanvas from 'vue-easy-canvas'
Vue.use(easyCanvas)
复制代码<ec-canvas :width="300" :height="600">
<ec-scroll-view :styles="{height:600}">
<ec-view :styles="styles.imageWrapper">
<ec-image
src="https://tse1-mm.cn.bing.net/th/id/OIP.Dkj8fnK1SsPHIBmAN9XnUAHaNK?pid=Api&rs=1"
:styles="styles.image"
mode="aspectFill"></ec-image>
<ec-view :styles="styles.homeTitleWrapper">
<ec-text>easyCanvas</ec-text>
</ec-view>
</ec-view>
<ec-view :styles="styles.itemWrapper"
v-for="(item,index) in examples"
:key="index"
:on="{
click(e){
window.location.href = http://www.wxapp-union.com/host + item.url
}
}">
<ec-view :styles="styles.title">
<ec-text>{{item.title}}</ec-text>
</ec-view>
<ec-view :styles="styles.desc">
<ec-text>{{item.desc}}</ec-text>
</ec-view>
</ec-view>
</ec-scroll-view>
</ec-canvas>
复制代码-
view基本元素,类似div -
text文本 支持自动换行以及超过省略等功能,目前text实现为inline-block -
image图片srcmode支持aspectFit以及aspectFill,其他css特性同web 支持load事件监听图片加载并且绘制完成 -
scroll-view滚动容器,需要在样式里设置direction支持x、y、xy,并且设置具体尺寸 设置renderOnDemand只绘制可见部分
属性使用像素的地方统一使用数字
-
displayblock | inline-block | flex, text默认是inline-block的 -
widthauto 100% Number 这里盒模型使用border-box,不可修改 -
height -
flexflex不支持auto,固定宽度直接使用width -
minWidthmaxWidthminHeightmaxHeight如果设置了具体宽度高度不生效 -
marginmarginLeft,marginRight,marginTop,marginBottommargin支持数组缩写例如 [10,20][10,20,10,20] -
paddingLeft,paddingRight,paddingTop,paddingBottom同上 -
backgroundColor -
borderRadius -
borderWidthborderTopWidth... 细边框直接设置0.5 -
borderColor -
lineHeight字体相关的只在text内有效 -
color -
fontSize -
textAlignleft right center -
textIndentNumber -
verticalAligntop middle bottom -
justifyContentflex-start center flex-end flex布局 水平方向对其 -
alignItemsflex-start center flex-end flex布局 垂直方向对其 -
maxLine最大行数,超出自动省略号,只支持在text中使用 -
whiteSpacenormal nowrap 控制换行,不能控制字体,只能控制inline-block -
overflowhidden 如果添加了圆角,会自动加上 hidden -
flexDirection -
borderStyledash Array 详见ctx.setLineDash() -
shadowBlur设置了阴影会自动加上 overflow:hidden; -
shadowColor -
shadowOffsetX -
shadowOffsetY -
positionstaticabsolute -
opacityNumber
例如这个组件库里的button组件
正常来说我们写一个按钮
.button{
display:inline-block;
background:green;
color:#fff;
font-size:14px;
padding:4px 12px;
text-align:center;
border-radius:4px;
}
复制代码在easyCanvas中的写法
function Button(c){
return c('view',{
styles:{
display:'inline-block',
backgroundColor:'green',
color:'#fff',
fontSize:14,
padding:[4,12],
textAlign:'center',
borderRadius:4
}
},[
c('text',{},'按钮')
])
}
复制代码是不是觉得很熟悉很简单,让我们来写一个可以接受参数的按钮
function Button(c, { attrs, styles, on }, content) {
const size = attrs.size || 'medium'
const nums = SIZE[size]
let _styles = Object.assign({
backgroundColor: THEME[attrs.type.toUpperCase() || 'info'],
display: 'inline-block',
borderRadius: 2,
color: '#fff',
lineHeight: nums.lineHeight,
padding: nums.padding,
fontSize: nums.fontSize
}, styles || {})
if (attrs.plain) {
_styles.color = THEME[attrs.type.toUpperCase()]
_styles.borderWidth = 0.5
_styles.borderColor = THEME[attrs.type.toUpperCase()]
_styles.backgroundColor = PLAIN_THEME[attrs.type.toUpperCase() || 'info']
}
if (attrs.round) {
_styles.borderRadius = nums.borderRadius
}
return c('view', {
attrs: Object.assign({
}, attrs || {}),
styles: _styles,
on: on || {},
}, typeof content === 'string' ? [c('text', {}, content)] : content)
}
复制代码这样在使用的地方可以传入参数,像这样,也就是大家在demo里看到的
Button(c, {
attrs: { type: 'primary', plain: true },
}, '主要按钮'),
Button(c, {
attrs: { type: 'success', plain: true },
}, '成功按钮'),
Button(c, {
attrs: { type: 'info', plain: true },
}, '信息按钮'),
Button(c, {
attrs: { type: 'warning', plain: true },
}, '警告按钮'),
Button(c, {
attrs: { type: 'error', plain: true },
}, '危险按钮'),
复制代码并且,easyCanvas支持注册全局组件,方便调用,其他参数请看项目使用文档
// 注册全局组件
easyCanvas.component('button',Button)
// 使用全局组件
function Page(c){
return c('button',{
attrs: { type: 'warning', plain: true },
}, '警告按钮')
}
复制代码另外easyCanvas内置了事件管理器,可以支持类似web中的事件,从父级向子级执行捕获,子级再向父级冒泡。
首先需要让canvas元素接管事件
// canvas元素监听鼠标事件
canvas.ontouchstart = ontouchstart
canvas.ontouchmove = ontouchmove
canvas.ontouchend = ontouchend
canvas.onmousedown = ontouchstart
canvas.onmousemove = ontouchmove
canvas.onmouseup = ontouchend
canvas.onmousewheel = onmousewheel
// 将事件交给事件管理器接管 需要注意的是,这里的坐标是相对于canvas元素的坐标,而不是屏幕
function ontouchstart(e) {
e.preventDefault()
layer.eventManager.touchstart(e.pageX || e.touches[0].pageX || 0, e.pageY || e.touches[0].pageY || 0)
}
function ontouchmove(e) {
e.preventDefault()
layer.eventManager.touchmove(e.pageX || e.touches[0].pageX || 0, e.pageY || e.touches[0].pageY || 0)
}
function ontouchend(e) {
e.preventDefault()
layer.eventManager.touchend(
e.pageX || e.changedTouches[0].pageX || 0,
e.pageY || e.changedTouches[0].pageY || 0
)
}
function onClick(e) {
e.preventDefault()
layer.eventManager.click(e.pageX, e.pageY)
}
function onmousewheel(e){
e.preventDefault()
layer.eventManager.mousewheel(e.pageX,e.pageY,-e.deltaX,-e.deltaY)
}
复制代码接管到事件后,我们就可以在元素内监听事件了
c('button',{
id:'测试按钮',
on:{
click(e){
// 阻止冒泡到父级
e.stopPropagation()
alert(e.currentTarget.id) // alert 测试按钮
}
}
},'点我点我')
复制代码目前支持的鼠标事件有: click、touchstart、touchmove、touchend、mousewheel。
图片支持 load、error事件
另外,支持在layer中监听所有图片请求完成,比如我们需要在图片加载完成,reflow布局并且重新渲染后立即生成图片:
easyCanvas.createLayer(ctx, {
dpr,
width,
height,
lifecycle: {
onEffectSuccess(res) {
// 所有图片加载成功
},
onEffectFail(res) {
// 有图片加载失败
},
onEffectComplete(){
// 只要加载结束就会调用
// 生成图片...
}
}
})
复制代码easyCanvas还支持在初始渲染后对元素进行操作
// 获取元素 key为attrs中定义的
el.getElementBy(key,value)
// 增加元素
el.appendChild(element)
el.prependChild(element)
el.append(element) // 加在当前元素后
el.prepend(element)
// 删除元素
el.removeChild(element)
el.remove()
// 修改样式 内部会根据样式判断是否需要reflow还是仅仅repaint就足够
el.setStyles(styles)
复制代码demo中点击左侧右侧定位代码
c('view', {
on: {
click(e) {
const target = layer.getElementBy('id', item.en)[0]
if (!target || e.currentTarget === lastSelect) return
const scrollView = layer.getElementBy('id', 'main')[1]
scrollView.scrollTo({ y: target.y })
e.currentTarget.setStyles({ backgroundColor: '#f1f1f1', color: '#333' })
if (lastSelect) lastSelect.setStyles({ backgroundColor: '' })
lastSelect = e.currentTarget
}
},
styles: {
padding: 10,
color: '#666',
fontSize: 16
}
}, [c('text', {}, item.en + ' ' + item.zh)]))
复制代码本篇文章主要介绍项目背景以及基本使用,也是为了给自己打个广告吧:) 后面会写实现原理以及一些坑,欢迎各位交流,感谢阅读!
作者:FiyN
来源:掘金
著作权归作者所有。商业转载请联系作者获得授权,非商业转载请注明出处。