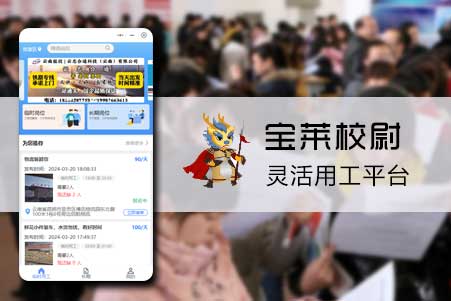微信小程序开发实战(16):交互组件
发表时间:2021-1-11
发布人:葵宇科技
浏览次数:105

1. 动作表单(ActionSheet)
iOS 程序员一定对 ActionSheet 非常熟悉,这是 Cocoa Touch 很常用的 UI 组件。使用 ActionSheet 会从当前窗口底部往上弹出一个窗口,可以在该窗口放置任何组件,例如,如图 1 所示的一排按钮。

图1 ActionSheet的效果
图 1 是小程序 ActionSheet 的效果,与 iOS ActionSheet 的效果类似。在小程序中使用 ActionSheet 要使用 标签,该标签中可以包含任意的组件,因此,可以在 ActionSheet 上放置任何小程序支持的 UI 元素。例如,下面的布局代码放置了 4 个普通按钮和一个“取消”按钮,效果就是图 1 所示的样式。
<view style="margin:30px">
<button type="default" bindtap="actionSheetTap">弹出action sheetbutton>
<action-sheet hidden="{{actionSheetHidden}}" bindchange="actionSheetChange">
<block wx:for-items="{{actionSheetItems}}">
<action-sheet-item bindtap="bindItem{{index+1}}">{{item}}action-sheet-item>
block>
<action-sheet-cancel>取消action-sheet-cancel>
action-sheet>
view>在这段代码中,使用
通过 标签的 hidden 属性可以控制 ActionSheet 的显示和隐藏,该属性值为 true ,表示隐藏 ActionSheet ,为 false ,表示显示 ActionSheet 。通过 bindchange 属性指定一个事件函数,当点击“取消”按钮或 ActionSheet 外部区域,会调用该函数,通常在该函数中隐藏 ActionSheet 。
下面是完整的 JavaScript 实现代码。
var items = ['item1', 'item2', 'item3', 'item4']
var pageObject = {
data: {
actionSheetHidden: true,
actionSheetItems: items
},
// 用于显示和隐藏ActionSheet
actionSheetTap: function (e) {
this.setData({
actionSheetHidden: !this.data.actionSheetHidden
})
},
// 点击“取消”按钮或ActionSheet的外部区域,会调用该函数
actionSheetChange: function (e) {
console.log('actionSheetChange')
this.setData({
actionSheetHidden: !this.data.actionSheetHidden
})
},
bindItem1: function (e) {
console.log("单击了item1");
this.setData({
actionSheetHidden: !this.data.actionSheetHidden
})
},
bindItem2: function (e) {
console.log("单击了item2");
this.setData({
actionSheetHidden: !this.data.actionSheetHidden
})
},
bindItem3: function (e) {
console.log("单击了item3");
this.setData({
actionSheetHidden: !this.data.actionSheetHidden
})
},
bindItem4: function (e) {
console.log("单击了item4");
this.setData({
actionSheetHidden: !this.data.actionSheetHidden
})
}
}
Page(pageObject)显示 ActionSheet 后,当点击“取消”按钮或 ActionSheet 外部区域,会在 Console 中输出如图 2 所示的日志信息。然后 ActionSheet 会隐藏(因为 actionSheetHidden 变量被设为 true )。

图2 点击“取消”按钮输出的日志信息
在标签中可以放置任何组件,例如,下面的布局代码除了前面的5个按钮外,还放置了一个标签。
<view style="margin:30px">
… …
<image src="http://geekori.cn/img/weixin_code.png"
style="height:300px;width:300px"/>
action-sheet>
view>2 对话框
在小程序中,对话框需要使用
<view>
<modal title="标题" confirm-text="确定" cancel-text="取消" hidden="{{modalHidden}}" bindconfirm="modalChange" bindcancel="modalChange">
这是对话框的内容。modal>
<modal hidden="{{modalHidden2}}" no-cancel bindconfirm="modalChange2"
bindcancel="modalChange2">
<view> 没有标题没有取消的对话框 view>
<view> 内容可以插入节点 view>
modal>
<view class="btn-area">
<button type="default" bindtap="modalTap">点击弹出modalbutton>
<button type="default" bindtap="modalTap2">点击弹出modal2button>
view>
view>现在分别点击第一个按钮和第二个按钮,会显示如图 4 和图 5 所示的对话框。

图4 带“确定”和“取消”按钮的对话框

图5 不带“取消”按钮的对话框
点击“确定”或“取消”按钮,会关闭对话框。实际上,这里指的关闭,就是隐藏
Page({
data: {
modalHidden: true,
modalHidden2: true
},
modalTap: function(e) {
this.setData({
modalHidden: false
})
},
modalChange: function(e) {
this.setData({
modalHidden: true
})
},
modalTap2: function(e) {
this.setData({
modalHidden2: false
})
},
modalChange2: function(e) {
this.setData({
modalHidden2: true
})
},
})