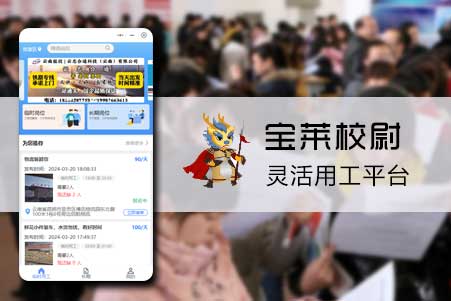微信小程序开发实战(19):页面导航
发表时间:2021-1-11
发布人:葵宇科技
浏览次数:44
在前面的章节尽管介绍了很多 API 和组件,但所有的代码都放在了一个页面中(布局放在了 wxml 文件中, JS 代码写在了 js 文件中),然而,对于一个有实际应用价值的小程序,不可能只有一个页面,如果小程序中包含了多个页面,就需要从一个页面切换到另一个页面,这被称为页面导航。
要实现页面导航,需要使用
<view style="margin:30px">
<navigator url="page1?title=跳转到新页面" >
<button >跳转到新页面button>
navigator>
<navigator style="margin-top:20px" url="page2?title=在当前页面打开&color=red" redirect >
<button >在当前页打开button>
navigator>?
view>
现在选择当前页面的目录,然后单击鼠标右键,会弹出如图 1 所示的菜单。

图1 新建页面
现在新建 4 个文件: page1.wxml 、 page1.js 、 page2.wxml 和 page2.js 。这 4 个文件中的代码如下:
page1.wxml
<view style="margin:30px">
page2.wxml
<view style="margin:30px">
"color:{{color}}">{{title}}
view>
page2.js
Page({
onLoad: function(options) {
console.log(options)
this.setData({
title: options.title,
color:options.color
})
}
})
从 page1.js 和 page2.js 文件中的代码可以看出,通过 onLoad 事件的 options 参数返回传入的参数( title 和 color ),并将这两个参数值赋给 title 和 color 变量。
注意:新添加的页面,要在 app.json 文件的 pages 中注册,否则无法使用新建立的页面。注册代码如下:
"page/component/component-pages/wx-view/page1",
"page/component/component-pages/wx-view/page2",
现在点击第一个按钮,会跳转到如图 2 所示的页面,点击左上角的“返回”按钮,会返回到当前页面。

图2 在另一个页面显示新页面
点击第二个按钮,会跳转到如图 3 所示的页面,点击左上角的“返回”按钮,会返回到当前页面的上一个页面。

图3 在当前页面显示新页面